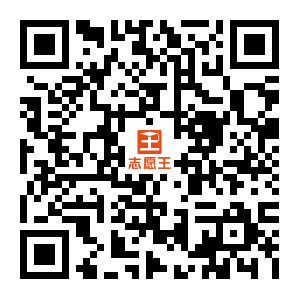山东化工职业学院2022年单独招生笔试平台使用说明
 收藏
收藏
第一部分 考试端使用说明
(电脑安装使用)
1.考生考试准备
1.1考试环境要求
l 考试设备:台式机、笔记本电脑
l 操作系统:WIN7、WIN10(32位/64位),不支持WINXP、WIN8、MAC OS
l CPU:Intel i3 2.0GHz及以上,内存:不低于4G
l 硬盘空间:C盘剩余空间不小于5G
l 摄像头:电脑内置摄像头或台式机外置摄像头(清晰度不低于720P)
l 显示器:分辨率不低于1366*768,显示比例设置为100%
l 网络带宽:不低于20M
1.2专用浏览器下载安装
(1)专用浏览器下载。学校招生信息网http://zsjy.qledu.net/index.jsp下载: 专用考试浏览器,点击【立即下载】按钮,即可进行下载。
(2)云考试浏览器安装。Win7以上操作系统必须右键以管理员身份运行“云考试浏览器_版本号.exe”,弹出对话框点击确定默认安装。运行前确保杀毒软件退出,点击确定后开始安装。




(3)安装过程自动进行,点击完成后,安装完成。

2.考生考试步骤
2.1进行考前测试及考试
2.1.1考生登录
输入报考学校代码5位数(山东化工职业学院13319)

输入姓名、考号/准考证号登录考试系统。若证件号为准考证号,则在考号/准考证号文本框内输入证件号进行登录。

2.1.2考前测试
在“我的考试”列表中,选择将要参加的考试,点击“设备测试”,按步骤要求完成相关测试。

首先按照下图进行计算机配置检测、摄像头调试、麦克风调试、音频播放测试和模拟答题。在进行“云考试浏览器”调试前确保已将摄像头安装完成。


完成“设备测试”后点击进入正式考试。
2.1.3正式考试
在“我的考试”列表中,选择将要参加的考试,点击“正式考试”。
注:“正式考试”可在考试开始时间前半小时提前进入;手机监考提前开启,做好准备。

2.1.4考试登录
登录后,阅读考生守则,勾选“我已认真阅读”完成阅读,点击【确认】进行下一步照片采集;在照片采集页面首先点击【打开摄像头】启用摄像头,然后点击【拍照】进行拍照签到,拍照完成后点击【下一步】,进入下一环节。
![]()

2.1.5考试须知
进入考试须知页面, 考试倒计时结束后,勾选“我已详细阅读并郑重承诺”,点击【进入考试】,进入作答界面。![]()

2.1.6作答界面
答题过程中考生可通过题号,或者点击下方的【上一题】、【下一题】进行试题的切换,作答过程中可对试题进行标记;并且考试全程开启监控,对考生的行为进行抓拍,并保存入库。

客观题作答:点击选择,答案自动保存。
主观题作答:在答题区域内进行作答,系统每隔一段时间自动保存,考生也可自行点击保存答案。
2.1.7交卷
作答完毕,点击“交卷”按钮,完成交卷并结束考试;考试倒计时结束,系统自动收卷。
点击“返回考试列表”返回“我的考试”,点击“退出考试端”即可退出专用浏览器。
3.常见问题
3.1考试浏览器无法安装
查看电脑360安全卫士,金山电脑管家等安全软件是否退出,退出后才能进行安装。若出现下图提示,

请重新下载安装包,或直接下载群文件中的鸥玛云考试浏览器_正式.exe
3.2安装时提示系统缺少dll文件
系统报错提示如下:

解决办法:打开系统C盘,找到名为【KJCloud】的文件夹(路径为C:\KJCloud)。双击进入文件夹找到名为【RepairDllTool.exe】安装程序(![]() ),双击执行安装程序(此程序为静默安装,双击执行即可),系统安装dll文件。
),双击执行安装程序(此程序为静默安装,双击执行即可),系统安装dll文件。
3.3打开客户端弹出以下错误或者黑屏无任何提示

解决办法:将C:\KJCloud\opengl32sw.dll 改名 opengl32.dll
3.4 摄像头无法打开
(1)首先确认摄像头能够正常开启使用,可使用系统自带的相机软件测试
(2)联想型号的笔记本摄像头位置有摄像头单独开关,请确认处于开启状态
(3)Win10系统请确认相机和麦克风权限已经打开
具体设置见下图


3.5 答题过程出现卡顿或提示网络异常
解决办法:查看网线是否松动,若是使用无线网络需保持网络畅通
3.6 答题界面或答题选项显示不全
解决办法:查看电脑分辨率是否符合要求,通过修改分辨率解决问题,显示器分辨率:大于1366*768、显示比例100%。
3.7 使用笔记本内置摄像头考试在登录界面显示“摄像头不可用,无法进行考试”:
解决办法:这种情况不影响正常考试,可以正常进行拍照登录考试
第二部分APP监控系统使用说明
(手机安装使用)
1.考生考试准备
1.1考试环境要求
云考试系统监控端(学生用),所需环境配置。
l 手机设备:安卓系统(目前不支持IOS)
l 操作系统:安卓5.0以上版本
l 内存:2G以上
l 摄像头:正常调用
l 麦克风:正常调用
l 网络带宽:20M及以上
l 手机存储:2G以上
l 手机流量:10G以上
1.2考生监控客户端下载安装
考生监控客户端:鸥玛云监控系统APP.apk
学校招生信息网http://zsjy.qledu.net/index.jsp下载:鸥玛云监控系统APP。
1.3考试场地
(1)选择的场地应在安静环境下,以免考试过程被环境噪音干扰;
(2)选择的考试场地不能太空旷,以免场地内的回声干扰考试进行;
(3)采用设备设施固定手机,可以拍摄到整个房间。
2.考生考试步骤
2.1 APP安装
下载安装包后进行安装,默认权限,点击安装。
2.2登录
点击选择相应的考试进入登录界面,如下图。
2.2.1 选择考试:首先选择要进行的考试:

2.2.2登录
点击“鸥玛云考试监控系统”app进入选择报考学校界面,选择所报考的学校,进入登录界面,输入相应登录信息后登录进入系统,选择所要参加的考试项目。

2.3选择科目
选择要参加考试的科目,点击进入。例如:

2.4开始监控
2.4.1首页
点击开始监控,可进入监控页面。例如:

2.4.2我的
点击我的,可以进行日志查看。

2.4.3 监控界面
手机摆放在侧后方45度,确保可以监控到电脑桌面、考生周围环境、监控考生考试的全过程。保持网络畅通,确保监控画面实时上传到云服务器。考试结束考生点击手机关闭监控。

手机监控摆放示意图

3.问题与注意事项
3.1安装完成后,系统无法调用摄像头
解决办法:打开设置>安全与隐私>权限管理,找到应用程序,添加应用权限>存储、麦克风、相机等
3.2注意事项
(1)保持网络畅通,确保视频上传到云服务器。
(2)若电脑进行考试时网速受到了视频监控影响,请将监控手机关闭wifi,切换到手机流量。
(3)监控页面提示“网络状况不佳:上行带宽太小,上传数据受阻。”,手机网络不佳导致,建议及时更换其他WiFi或者切换到流量;
(4)监控页面提示“网络断连,且经十次重连无效,更多重试请自行重启推流。”是由于监控手机网络极差导致的,建议更换手机流量并且重新打开监控程序。